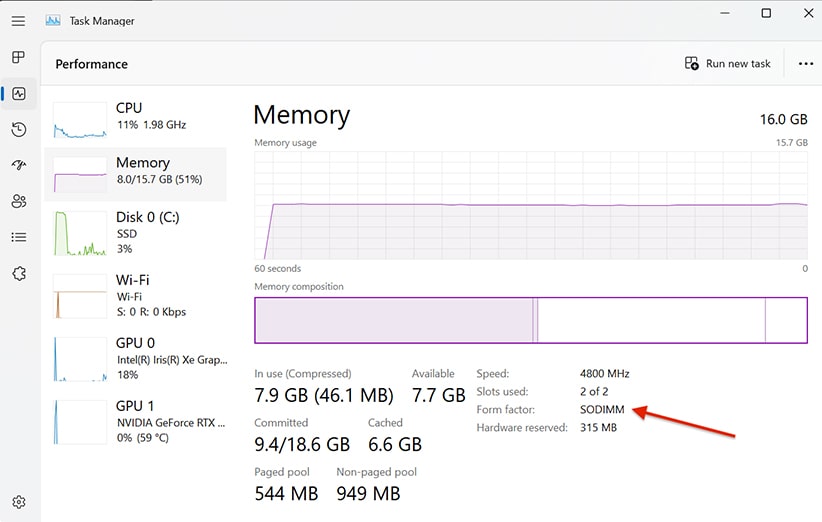تعویض رم لپ تاپ و تأثیر آن بر سرعت پردازش
ارتقای رم لپ تاپ یکی از راهکارهای ساده و موثر در افزایش سرعت پردازش است. رم به عنوان حافظه کوتاه مدت کامپیوتر شناخته میشود. به عبارتی هنگام کار با سیستم، تمام دادههای ضروری به صورت موقت داخل رم ذخیره میشود. رم بیشتر به CPU اجازه میدهد سریعتر و راحتتر به دادهها دسترسی پیدا کند و عملکرد بهتری داشته باشد. افزودن RAM به شما امکان اجرای بهتر نرم افزارها، بازکردن تبهای بیشتر در مرورگر، ویرایش ویدیو و اجرای روانتر گیمینگ را میدهد.
مزیت دیگری که قطعاً برای شما اهمیت خواهد داشت، بودجهی مصرفی است. شما با اختصاص دادن بودجهی کمتر نسبت به دیگر قطعات، عملکرد سیستم را بهبود میدهید. نکتهی مهمی که در خصوص ارتقای رم باید به آن توجه کنیم این است که آیا لپ تاپ قابلیت ارتقای رم دارد یا خیر. و درصورت امکان، دارای چند اسلات رم میباشد؟
آیا رم لپ تاپ شما قابلیت ارتقا دارد؟
هر لپ تاپی امکان ارتقای رم ندارد. لپ تاپهای بازی رایجترین گزینه هستند که از حافظههای رم به فرم SO-DIMM پشتیبانی میکنند. بسیاری از اولترابوکها هم این گونه هستند. البته این موضوع در خصوص لپ تاپهای نازک و باریک صدق نمیکند. اگر لپ تاپ باریکی دارید که به تازگی خریداری کردهاید و یا از مک بوکهای 2012 به بعد استفاده میکنید، احتمالاً ماژول RAM به برد لپ تاپ لحیم شده است.
سادهترین راه برای اینکه بفهمید رم امکان جداسازی دارد یا خیر، ویندوز است.
از طریق مسیر Task Manager> Performance> Memory به قسمت Memory بروید. سپس در این قسمت نوع Form factor را مشاهده کنید. اگر فرم فاکتور رم SO-DIMM باشد، پس میتوانید حافظه رم خود را ارتقا دهید. همچنین در این بخش میتوانید سرعت رم و تعداد اسلاتهای استفاده شده را نیز مشاهده کنید. برای مثال اگر تعداد اسلات را 1 از 2 نوشته باشد، یعنی یک اسلات خالی برای اضافه کردن رم دارید.
چه مدل RAM با چه مشخصاتی برای لپ تاپ ما مناسب است؟
حال پس از فهمیدن امکان ارتقای رم، نوبت به خرید رم جدید میرسد. بهترین گزینه برای خرید یک جفت ماژول رم به فرم SO-DIMM است. رم دو کاناله نسبت به تک کاناله عملکرد بهتری دارد. البته به شرطی که هردو ماژول رم مشخصات یکسانی داشته باشند. شما میتوانید از دو ماژول رم با مشخصات متفاوت برای لپ تاپ خود استفاده کنید، اما احتمالاً با کندی سیستم روبرو خواهید شد. توجه داشته باشید که همهی رمها برای همه رایانههای شخصی مناسب نیستند. در حال حاضر اکثر رایانههای شخصی دارای تراشههای Intel 12th Core، برای اجرای بهتر بازیهای جدید نیاز به حافظههای رم DDR5 دارند. حافظهی رم DDR5 نسبت به رم DDR4 سرعت پردازش پردازنده را افزایش میدهد.
رم جدید را در لپ تاپ خود نصب کنید
بعد از خرید رم، به سراغ نصب آن میرویم. روش نصب رم در لپ تاپها مشابه است، اما دقیقاً یکسان نیست. در صورت داشتن دفترچه راهنمای تعمیر و نگهداری، میتوانید به سایت پشتیبانی سازنده مانند hp، ASUS و غیره مراجعه نمایید.
مراحل نصب RAM جدید
- لپ تاپ خود را خاموش و از برق بکشید
- پیچهای پایه را باز کرده و آن را باز نمایید
نکته: همیشه رم را از لبه نگه دارید و به پینهای طلایی رنگ آن دست نزنید
- در بین قطعات نصب شده رم را پیدا کنید. رمهای SO-DIMM معمولاً توسط گیرههایی نگه داشته میشوند
- به آرامی (اما محکم) گیرهها را به سمت پایین و بیرون فشار دهید. ماژول رم در زاویهای به سمت بالا قرار میگیرد که میتوان آن را با خیال راحت جدا کرد
- حال رم جدید را از کنارهها نگه دارید و با زاویه داخل شیار قرار دهید. حتماً بریدگی وسط رم را با بریدگی روی شیار هم تراز کنید. اگر هم تراز نبود، احتمالاً باید رم را برگردانید
- رم را فشار دهید. باید روی ماژولها به آرامی کلیک کنید. اگر داخل شیار قرار نگرفت، دوباره نصب و امتحان کنید
- لپ تاپ را ببندید و آن را روشن نمایید
- حال بررسی کنید که رم به درستی نصب شده باشد.
- از طریق مسیر Setting>System>About به بخش About بروید و ببینید چه مقدار ظرفیت برای RAM نوشته است. اگر مقدار کامل باشد، یعنی رم را به درستی نصب کردهاید. اما در صورت کم بودن ظرفیت، احتمالاً باید مجدداً رم را نصب کنید
جمع بندی
حافظهی رم یکی از قطعات مهم سیستم است که در سرعت و عملکرد کلی پردازش نقش مهمی دارد. این حافظه دادههای مورد نیاز CPU را به طور موقت در خود ذخیره میکند و با سرعت بالایی به دست پردازنده میرساند. ظرفیت و سرعت رم در اکثر کاربریها به خصوص برنامه نویسی، گیمینگ و امور پردازشی سنگین بسیار اهمیت دارد. شما با دراختیار داشتن بودجه کمتر نسبت به دیگر قطعات و با ارتقای رم سیستم، میتوانید عملکرد کلی لپ تاپ خود را بهبود بخشید. البته به شرطی که امکان جداسازی و ارتقای رم باشد. در صورت امکان تعویض، از طریق مسیر فوق RAM جدید خود را داخل لپ تاپ نصب کنید و از سرعت بیشتر در پردازش برخوردار شوید.
منبع نوشته: